 UMSP tidak menyediakan fasilitas running teks, diperlukan sedikit trik agar kita bisa membuat runing teks seperti gambar diatas, berikut ini tutorialnya :
UMSP tidak menyediakan fasilitas running teks, diperlukan sedikit trik agar kita bisa membuat runing teks seperti gambar diatas, berikut ini tutorialnya :1. Persiapkan sebuah teks dengan format .txt yang dibuat dengan program notepad,buat teks yang memanjang terus kekanan sesuai dengan arah tampilan di layar yaitu teks akan berjalan dari kanan ke kiri (sebaiknya teks huruf besar semua agar jelas)
2. Pada program UMSP, posisikan navigation controlnya pada posisi teks ingin ditampilkan lalu klik simbol (T) pada main timeline atau pada menu bar insert-title clip muncul window baru (gambar dibawah)
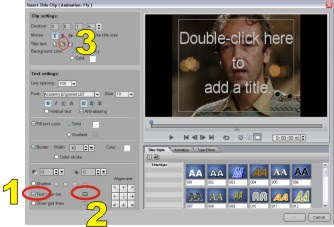
3. Centang teks color bar (lingkaran 1)
4. lalu klik lagi tombol pada lingkaran 2 untuk merubah warna latar, muncul window baru, klik lagi tombol warna biru lalu pilih warna (atau biarkan saja warna biru untuk latihan)- OK
8. lalu klik tombol yg bergambar folder (lingkaran 3) browsing file notepad yang sudah anda bikin tadi open
9. Akan muncul garis berwarna biru, coba klik dilayar preview garis itu maka akan muncul teks anda, Drag and drop (klik, tahan dan geser kebawah) tempatkan pada posisi yang anda inginkan
5. Masih dalam keadaan teks terseleksi dilayar preview (ditandai dengan garis terputus-putus, centang border, border : 10, klik tombol color warna hitam, pilih warna putih
6. Lalu centang fill teks color, centang solid, klik tombol color warna hitam, pilih warna putih
7. Pilih font arial rounded MT bold zise 18
8. masih pada window yang sama, klik tombol animation (gambar dibawah) pilih fly
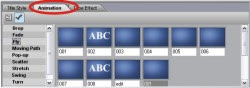
9. lalu double klik thumbnail nomor 001 (akan muncul window baru, gambar dibawah)
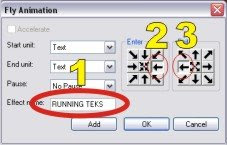
10 Beri nama di effect name : RUNNING TEKS (lingkaran satu)
11. Klik dilingkaran nomor 2 dan 3
12. Pause : no pause
13. OK, muncul window warning, di OK saja
14. akan tercipta sebuah thumbnail baru dengan judul RUNNING TEKS dibagian bawah
15. Coba preview hasilnya dengan menekan tombol play, gambar akan bergerak dari kiri kekanan, namun sangat cepat, biarkan saja dulu, klik OK
16. arahkan kursor ke video 2 di main timeline, Kursor akan diikuti gambar kotak hitam, letakkan persis di navigation control
17. untuk memperpanjang durasi, klik dan tahan file teks di timeline (klik dan tahan pada lingkaran gambar dibawah, hingga muncul 2 buah panah berlawanan arah, lalu geser kekanan)
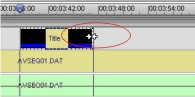
18. coba preview hasilnya dengan menekan spasi atau tombol play dilayar preview
Demikian, selamat mencoba
Bagi anda yang memanfaatkan atau mengcopy artikel disini wajib meninggalkan comment atau sekedar ucapan numpang copy artikel ..... di BUKU TAMU atau KOTAK KOMENTAR, bagi anda yang tidak memiliki website/blog isi dengan profil anonim di Kotak Komentar (sertakan nama diakhir komentar) atau di buku tamu dengan mengosongkan kolom website/url-nya, nama wajib diisi, Bantulah penulis untuk mengetahui artikel dengan topik apa yang paling populer disini, terima kasih telah berkunjung

Bagus pak tutorialnya, tapi gimana yaa supaya
BalasHapusruning teksnya bukan dari sudut ke sudut?? misalnya muncul dari tengah bawah berakhir di sudut kiri bawah.
titling yang lebih atraktif coba pake adobe after efect, liat dikategorinya di blog ini
BalasHapustutorialnya bleh jg. tp aq coba dulu deh pak. thanks
BalasHapusbagaimana jika running text ditambah animasi?
BalasHapuspake affter effect untuk animasinya
BalasHapusInstruksinya sudah jelas tapi Gambarnya kurang besar dan kurang jelas.
BalasHapusbagus bnget tutorialnya makasih yaw. . . . . .aq jdi ngerti gtc. . . .
BalasHapusMantab bro...thank's
BalasHapusMAKASIH IZIN COPY ARTIKEL,
BalasHapusTPI NOMER 8DAN 9 KOK DOUBLE ???
maturnuwun, ijin ngopy
BalasHapusIzin coy gan...
BalasHapusadin..
louboutin outlet
BalasHapuscurry 7
converse outlet
louboutin
golden goose
kate spade outlet
vapormax
goyard tote
birkin bag
kyrie 6
s7i36v8a57 n1s47z6q57 w5j91m1y66 f4i52j3o00 q1d77y0a46 d5s94b9z13
BalasHapus